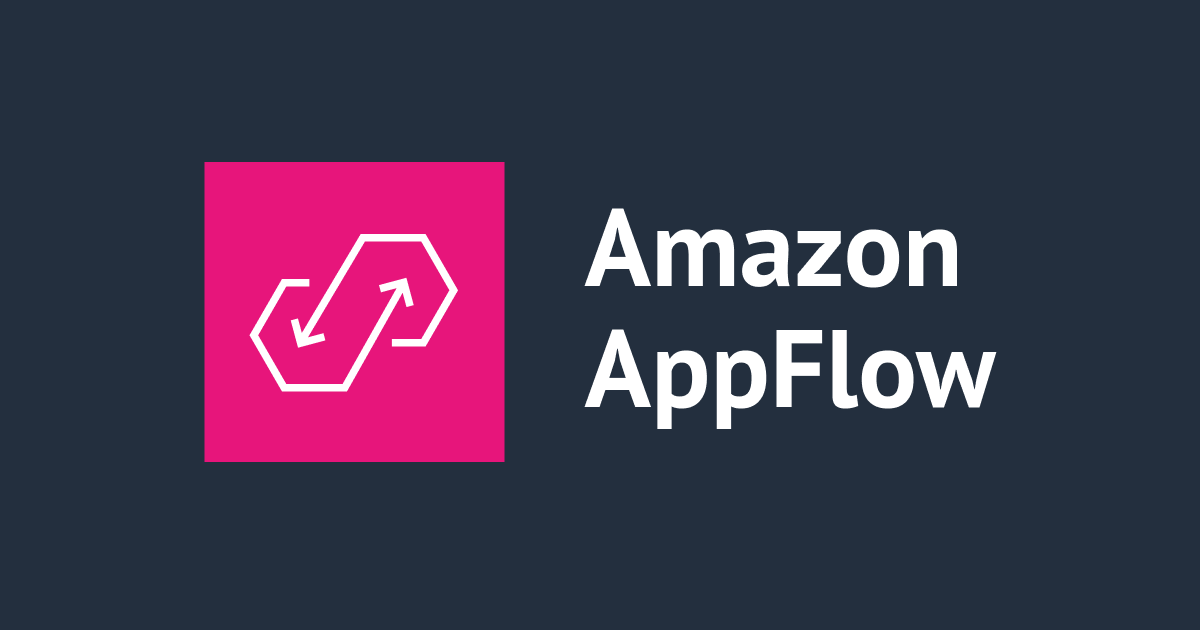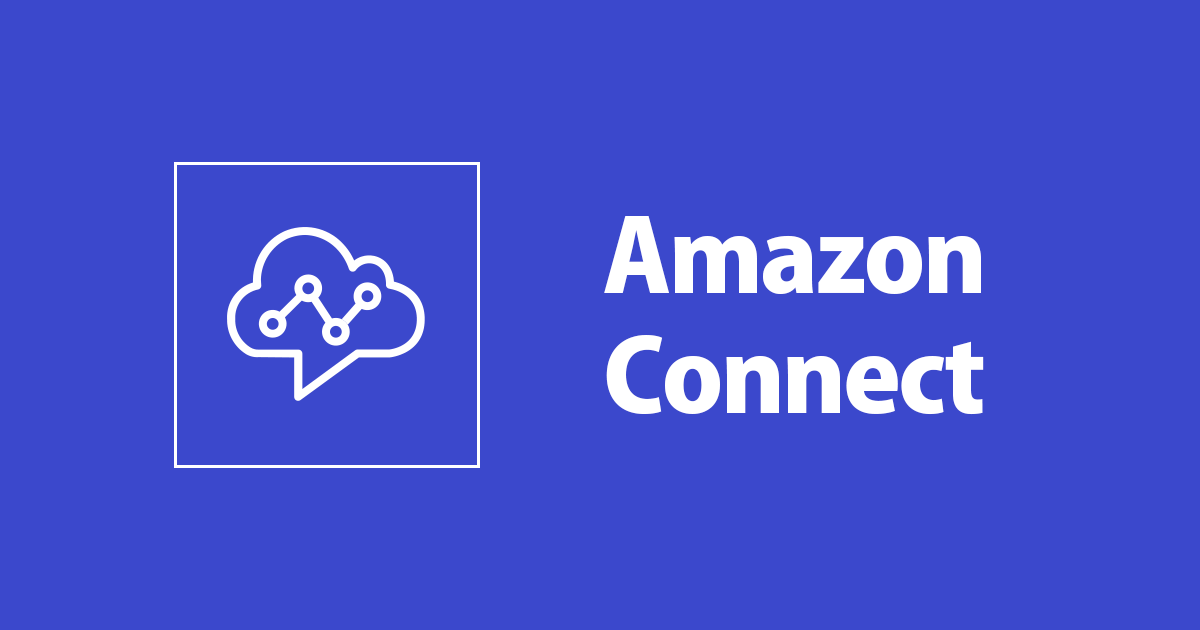
無料で利用できるSalesforce開発者アカウントを作成してAmazon Connectと連携してみる
Amazon ConnectとSalesforceはとても相性が良く、既存の連携アダプターがある為、ノーコードで連携が可能です。
またSalesforceは開発者用に無料でアカウント作成ができますので、実際に連携を試してみました!
本ブログでやること
- Salesforce開発者アカウントの作成
- Amazon Connect CTI Adapterインストール
- Amazon Connect側の設定
- Salesforce側にソフトフォンの埋め込み
- 顧客作成し着信ポップアップの確認
前提
予めAmazon Connectのテストフローの作成をお願いします。(下記参照)
【テレワークにオススメ】Amazon Connectを立ち上げてみました
2021/3/15時点の情報です。今後設定画面のレイアウト等が変わる可能性がありますのでご容赦ください。
Salesforceの開発者アカウント作成
アカウントセットアップ
まずはhttps://developer.salesforce.com/ja/を開き、サインアップをクリックします。

アカウント取得にあたって氏名、メールアドレス等を入れていきます。

登録したメールアドレスにサインアップの連絡が来てるのでクリックしサインアップします。
ログイン出来たら右上の歯車マークを押してサービスの設定をクリックしてください。

左のサイドメニューから会社の設定⇒私のドメインをクリックします。

私のドメインの設定で任意の名前を入力して設定します。唯一なものである必要があります。

登録ができると登録しているメールアドレスにドメインリリースの連絡が届きます。
Amazon Connect CTI Adapterのインストール
設定画面(サービスの設定ではない)を開き、検索画面でAppExchangeと検索します。

日本語のページになっているので右下の日本語ボタンを押して英語のページに変更します。

Search APPExchangeでAmazon ConnectCTI Adapterを検索し、右下のGet It Nowをクリックします。

Install in This OrgのInstall Hereをクリック、その他情報も入力していきます。

ユーザの選択画面がでてくるので、すべてのユーザのインストールを選択しインストールを実行します。

インストールが完了すると登録したメールアドレスに”インストールに成功しました”というメールが届きます。
権限設定
インストールできたら設定画面のパッケージ⇒インストール済みパッケージを選択し、Amazon Connect Universal Packageがあることを確認します。

設定画面でユーザ⇒権限セットでAC_Administratorを選択します。

”割り当ての管理”というボタンを押して、割り当てを追加をクリック、サインアップ時に作成したユーザを選択し割り当てをクリックします。

その後、ユーザ⇒権限セット⇒AC Administratorの画面に飛んで選んだユーザが入っているか確認してください。
Salesforceアプリケーション設定①
クイック検索でアプリケーションと入力しアプリケーションマネージャを選択、15.サービスコンソールの編集へと進んでください。

ユーティリティ項目(デスクトップのみ)をクリックし、ユーティリティ項目を追加⇒Open CTIソフトフォンをクリックして追加します。
表示名は表示ラベルを変更して編集します。今回はAmazon Connectと変更しました。

設定画面に戻り、今後利用するのでLighting設定画面のURLをメモ帳等にコピーしておきます。
※添付のhttps://xxxxx-dev-ed.lightning.force.com までのコピーで大丈夫です。
![]()
次にクイック検索でvisualと検索し、visalforceページをクリック、AC_LightningAdapterをクリックします。

Visualforceページのプレビューをクリックし、URLをメモ帳等にコピーします。
※添付のhttps://xxxxx-dev-ed--amazonconnect.visualforce.com/apex/AC_LightningAdapterといったアドレスになります。
![]()
AWSコンソールでのAmazon Connect設定
AWSコンソールを開き、Amazon Connectの画面を表示、アプリケーション統合からオリジンの追加をクリックします。

オリジンの入力に先ほどメモした二つのURLを入力していきます。
※https://xxxxx-dev-ed.lightning.force.comとhttps://xxxxx-dev-ed--amazonconnect.visualforce.com/apex/AC_LightningAdapterになります。
承認済みオリジンに二つのURLが表記されていることを確認します。

また左上にあるAmazon Connectのインスタンス名もメモ帳等に保存しておきます。(Amazon Connect>xxxx のxxxxの部分です)
Salesforceアプリケーション設定②
再びSalesforceの画面に戻ります。設定画面でコールセンターと検索し、コールセンターを選択、次へをクリックします。

AC Lightning Adapterをクリックし、編集をクリックします。
CTI Adapter URLにメモしてあるhttps://xxxxx-dev-ed--amazonconnect.visualforce.com/apex/AC_LightningAdapterを入力、Heightを570,Widthを330に変更します。

コールセンターユーザーの管理をクリックし、新規ユーザの検索を行います。
ユーザの追加をクリックし、既存である自分のユーザをコールセンターに追加ボタンを押して追加します。

あと少しです!次に設定画面からカスタム設定を検索し、Toolkit for Amazon Connectの横のManageをクリックします。
表示されたら新規をクリックします。

URLにAmazon ConnectのインスタンスURLを入力します。インスタンスURLは下記です。
https://xxxxxx.awsapps.com
xxxxxxは先ほどメモしたAmazon Connectのインスタンス名になります。
次に設定画面でソフトフォンを入力し、ソフトフォンレイアウトをクリックします。

ソフトフォンレイアウトで新規をクリックし、任意の名前を入力しデフォルトのレイアウトにチェックを入れます。
表示するSalesforceオブジェクトで”ケース”を選択し右に追加します。

Salesforce画面の設定の左にある〇が9個あるアイコンをクリックします。
アプリケーションという窓が開くのでサービスコンソールをクリックします。
サービスコンソールでケースの横のvをクリックし、編集をクリックします。

サービスコンソール アプリケーションナビゲーション項目を編集とでてくるのでアイテムをさらに追加をクリックします。
AC CTIアダプタをクリックし1個のナビゲーション項目を追加をクリックします。

無事追加できましたらケースの横のvをクリックし、AC CTI アダプタをクリックします。
最近参照したデータの右の▼をクリックし、Allを選択します。
ACLightningAdapterをクリックし、Amazon Connect Instance Aliasを自分のAmazon Connectインスタンス名と利用リージョンを入力します。

最後にサービスコンソールのAC CTIアダプタの隣にあるvをクリックし、取引先責任者をクリックします。
最近参照したデータの隣の▼をクリックし、新規をクリック、新規取引先責任者の情報を入力していきます。
テストユーザの名前とテストする電話番号を入力し、保存します。

左側のPhone(任意でつけた名前)をクリックしAmazon Connectを起動、Availableに設定します。
これでAmazon Connect着信⇒Salesforce顧客データのポップアップまでの設定が完了です!
実際にテストユーザの電話番号からAmazon Connectの番号に電話すると、無事登録していたユーザの名前が自動でポップアップされました!

まとめ
Amazon ConnectとSalesforceを連携してCCP画面表示⇒着信ポップアップまで連携してみました。
開発費用等かからずにノーコードで連携できるのは魅力ですね!ぜひAmazon ConnectとSalesforceを利用している or 検討している方は試してみてください。
ではまた!AWS営業部の洲崎でした。